廢話不多說了…
主要轉回的資料是 MySql 的 Blog 資料
1. 直接進入 QNAP 的 phpmyAdmin 匯出 Table 資料
2. 開啟 MySQL Workbench
先刪除舊的同名資料表(可以先備份一下)。刪除的動作直接由 Table 管理處,Drop 掉即可。
下圖是執行匯入、匯出的步驟。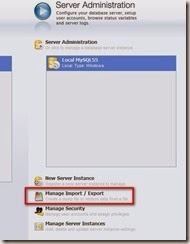
3. WordPress 注意資料庫連線密碼。
1. 到 NASA JPL Solar System Dynamics 取得星體軌道參數。

Current Settings 幾個設定項注意一下
Ephemeris Type –> ELEMENTS(參數)
Target Body –> 欲取得之星體名稱
Center –> Sun (body center)
Time Span 的 change 畫面如下,設定取得星體何段時間內的軌道參數
完成上面設定後,點下 Generate Ephemeris 按鍵
2. 接下來會看到 Current Settings 下方產生一長串的資料結果,請找到「$$SOE」開頭處,$$SOE 區段第一行與最後一行都是 $$SOE,將這區段內的所有內容複製(包涵第一行與最後一行的 $$SOE)
3. 到 JPL/Horizons Parser for Stellarium 網站轉譯取得的數據為軌道參數。
將取得的數據貼在上方的框框內,再點下「Parse Input」
最後複製下方框框內產生所有內容
4. 開啟 Stellarium 的初始參數檔 ssystem.ini
此檔案對於 Win7 使用者,應該在
C:\Users\使用者名稱\AppData\Roaming\Stellarium\data
(修改前記得先備份一份 ssystem.ini,如果裡面資料錯誤會導致 Stellarium 無法啟動)。
與檔案最後貼上剛剛複製的資料
注意貼上的資料第一行中,方括弧內 [ ] 可以自行定寫個名字,而參數中的 name 名稱也可以修改。其中 name 的名稱將會是 stellarium 中搜尋星體時所顯是的星體名稱。
完成後存檔,開啟 Stellarium。
5. 搜尋 ISON
點擊搜尋的放大鏡後
沒錯~~它現在就在火星附近嘍~
資料主要參考來源:Youtube [ How to ] Add Celestial Objects on Stellarium v0.11 (e.g. Asteroid 2005 YU55)