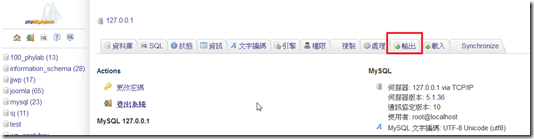鑑於 Java 與 Eclipse 對於系統的獨立性,嘗試將這兩者裝於 D 磁區並且複製(Eclipse、WorkSpace、JDK、JRE)到其他同樣安裝方式的電腦上,Eclipse 可正常開啟使用。
1. 安裝 JDK (32bit)
A. 避免有些電腦是 32bit,所以不安裝 64bit。
B. JDK 安裝檔中內附有 JRE,安裝好 JDK 後會自動再詢問安裝 JRE,所以不需另外再獨立安裝 JRE。
2. 下載 Eclipse JEE 版 (32bit)
以上三個(Eclipse、JDK、JRE)都安裝、放置到
D:\JAVA
資料夾中(只是個人喜好)
3. 從前的 Java WorkSpace 也同樣放置到 D:\JAVA 中,在第一次開啟 Eclipse 詢問 WorkSpace 存放位置,指向以放置好的 D:\JAVA\WorkSpace !OK!
移到另一台B電腦時,另一台先同樣安裝 JDK、JRE 置相同資料夾名稱 D:\JAVA
接著整個原先A電腦整個 D:\JAVA 可以完全複製到 B 電腦,並正常使用 Eclipse。